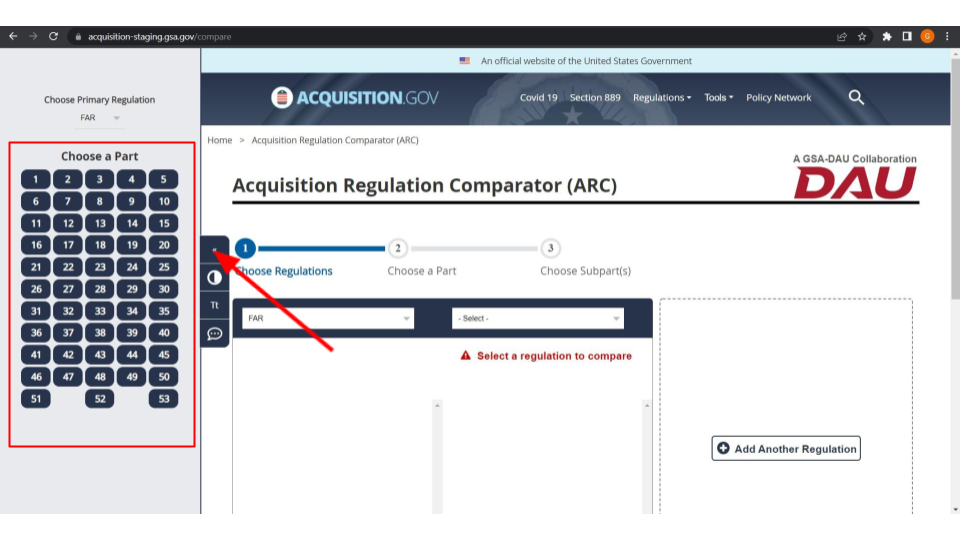(ARC) User Guide
Acquisition Regulation Comparator (ARC) User Guide
Table of Contents
Accessing the ARC
Selecting Regulations
Selecting a Part
Selecting Subparts
Comparison Results
Search
New Comparison
Support
Accessing the ARC
To access the ARC, visit www.acquisition.gov/arc,
OR;
If you are already on the a.gov homepage, select the tools dropdown where you’ll find the Acquisition Regulation Comparator (ARC) option:
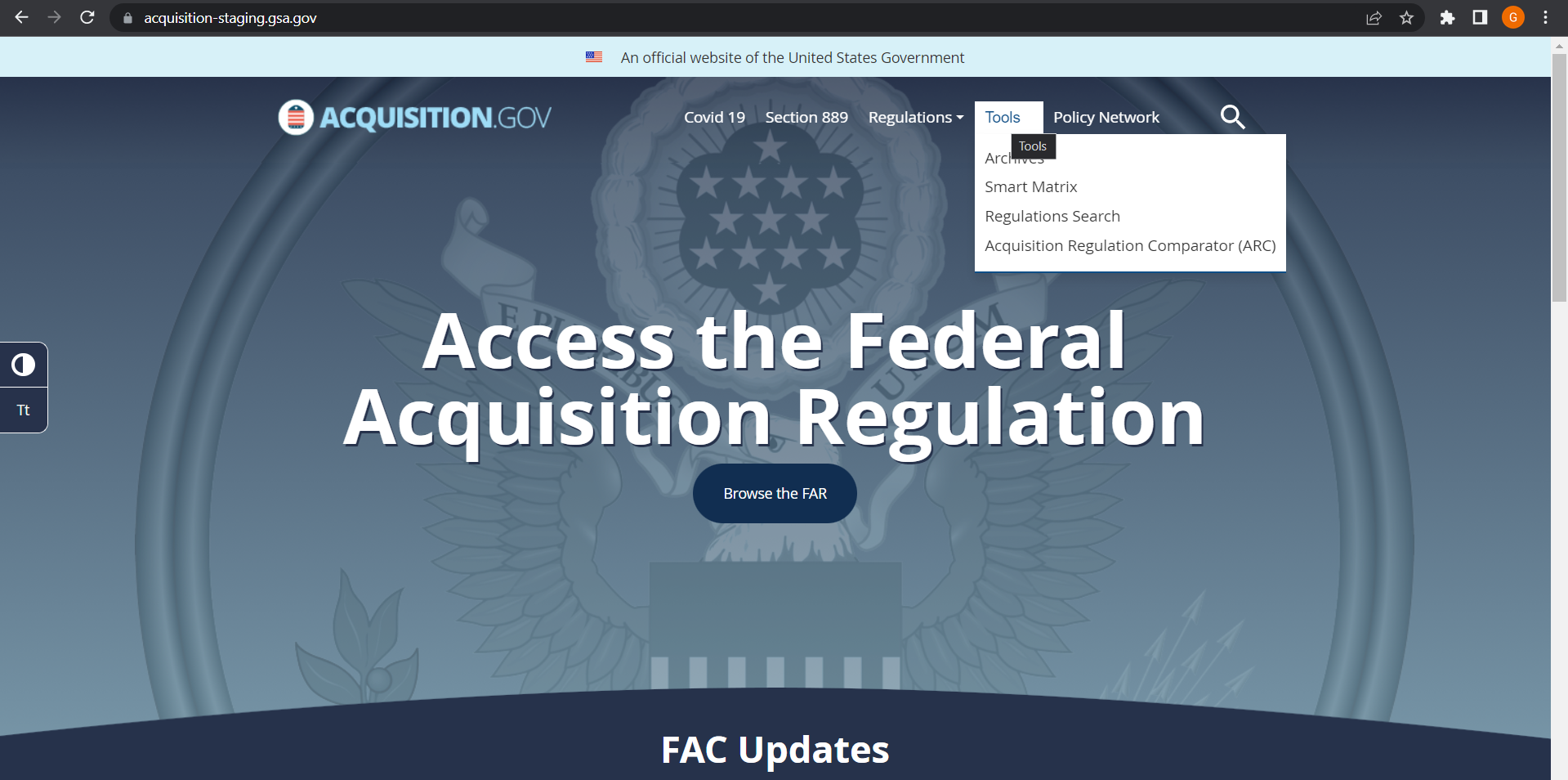
OR;
Scroll down to the quick link panel on the home page and click on the ARC button:
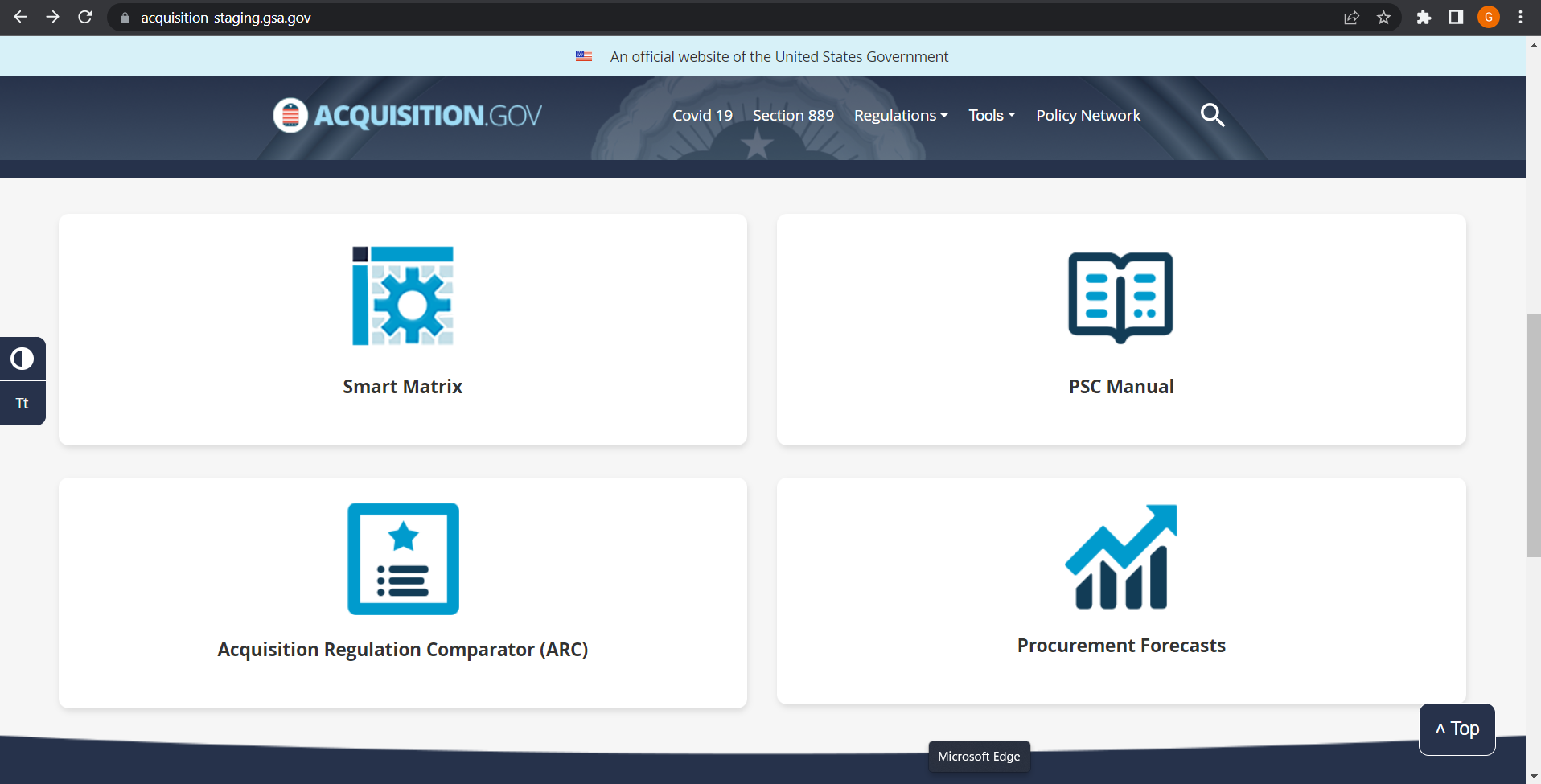
Selecting Regulations
The FAR is pre-selected as the first regulation to compare against. It can be changed if desired.
Either select from the dropdown menu in the three column view:
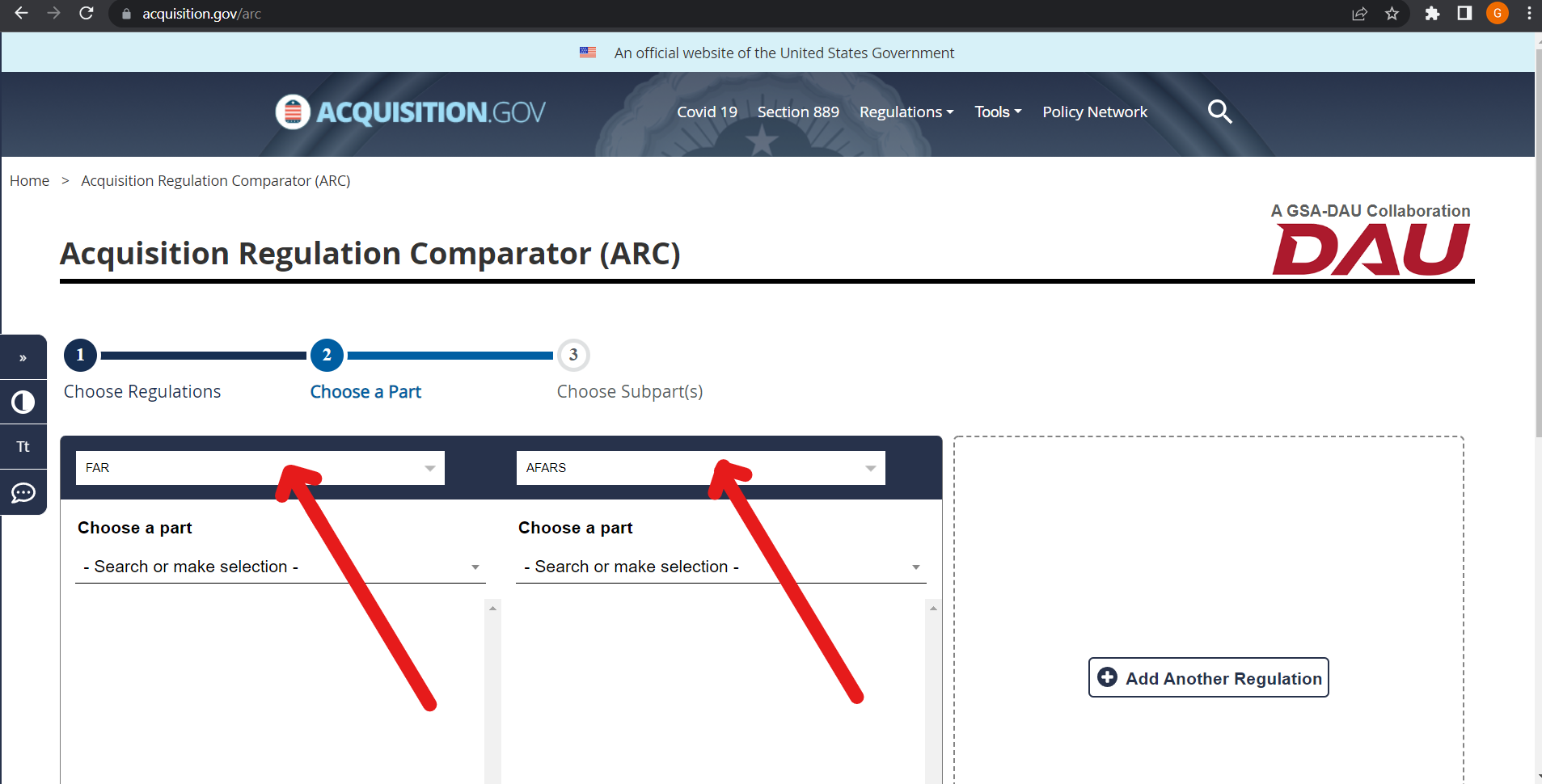
Or, select the slider on the left hand side of the page to open a primary regulation quick select window for a high visibility button selection option that will populate the primary selection column:
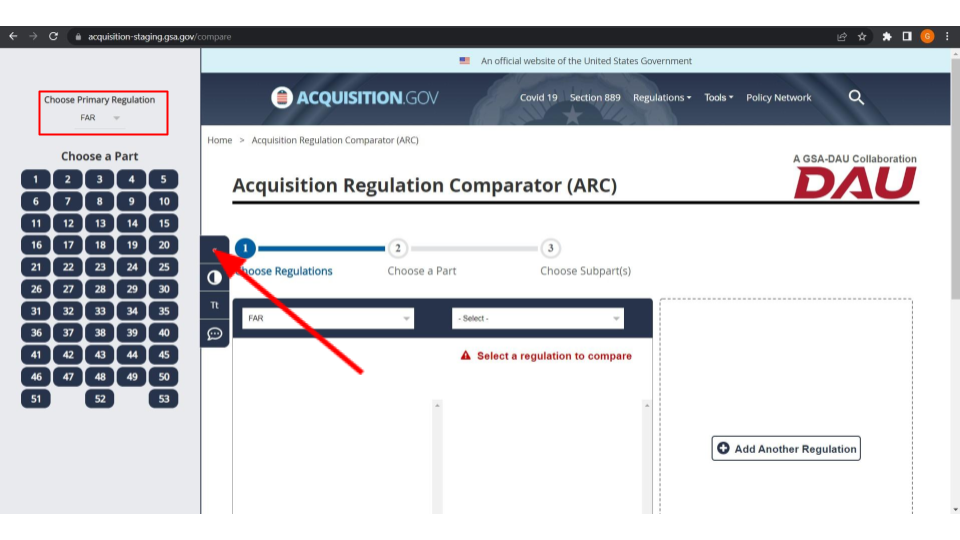
Next, select the second regulation you would like to compare in the middle column:
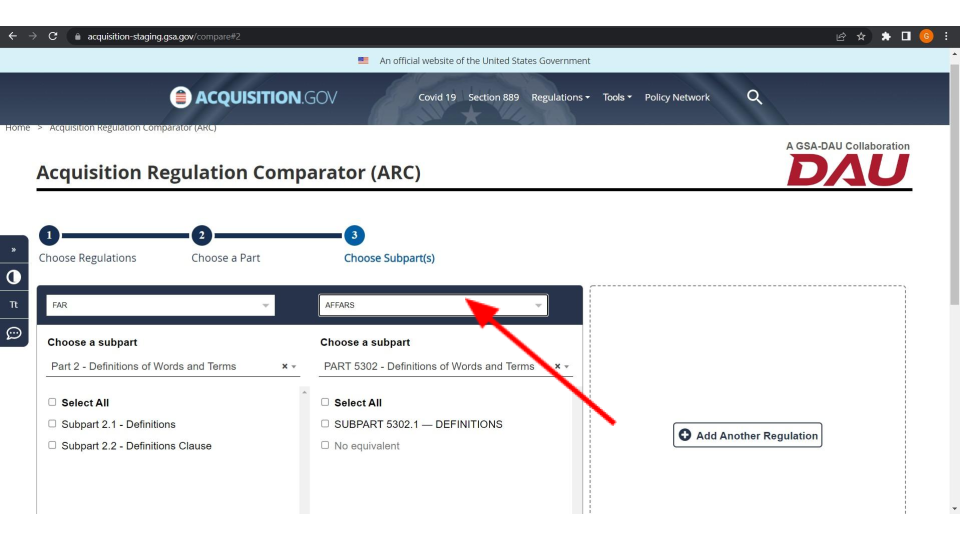
If you want to compare a third regulation, select the “Add Another Regulation” button in the rightmost column:
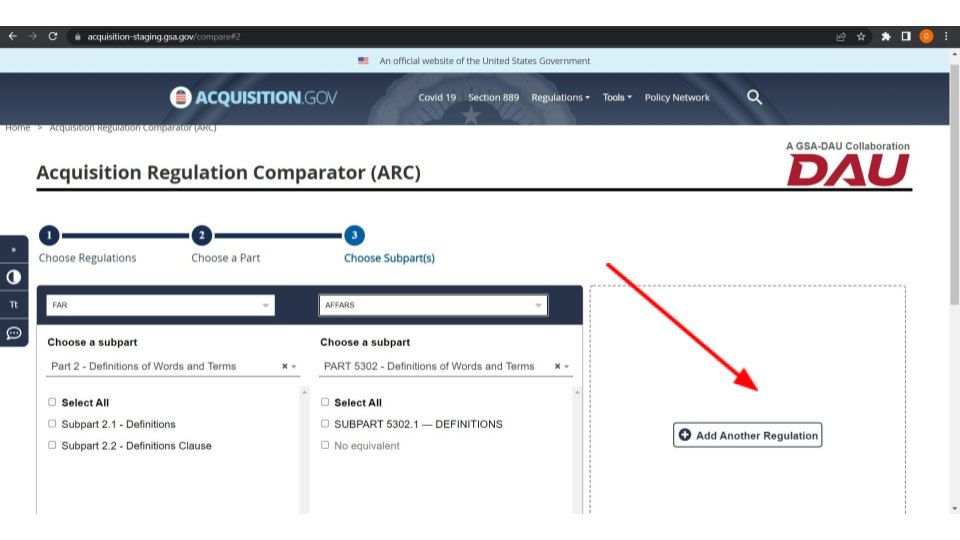
Selecting a Part
To select a part, open the slider on the left and select a part from the dynamic list of parts available in the chosen primary regulation:
OR;
Select a part by choosing one from either of the part dropdowns that appear once a second regulation is selected in column 2:
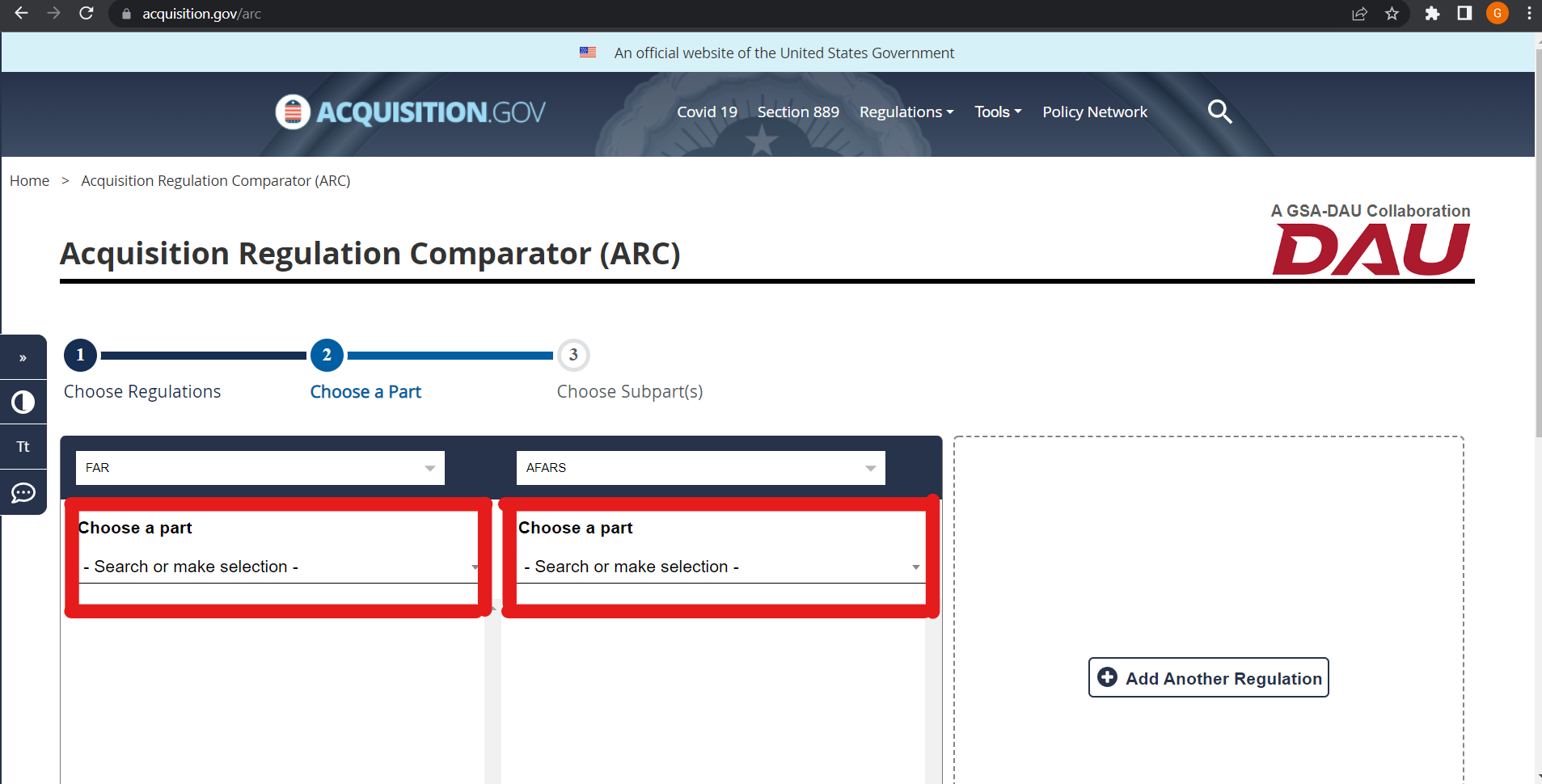
Selecting Subparts
Once you have selected the regulations and part, select the subparts you would like to compare for each regulation:
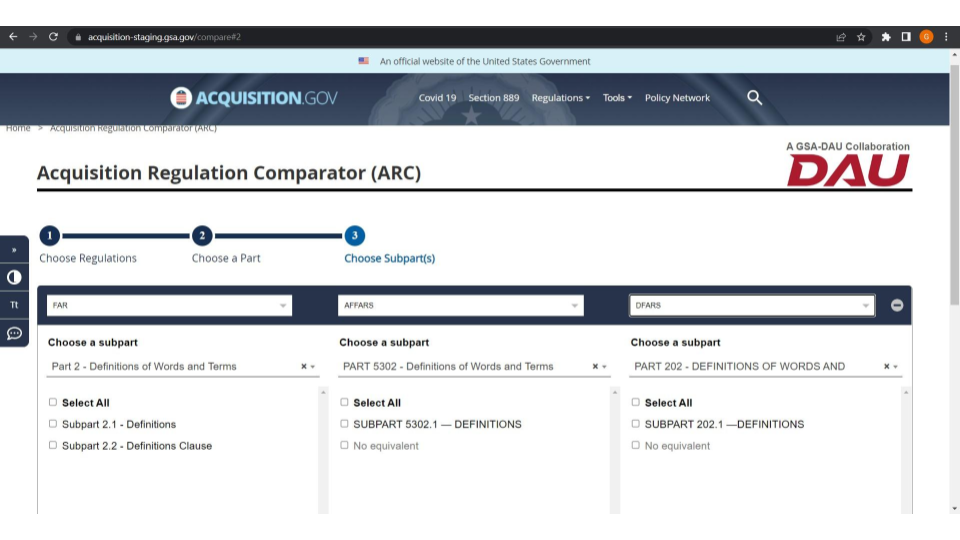
Selecting a subpart will automatically select the equivalent subparts across all columns:
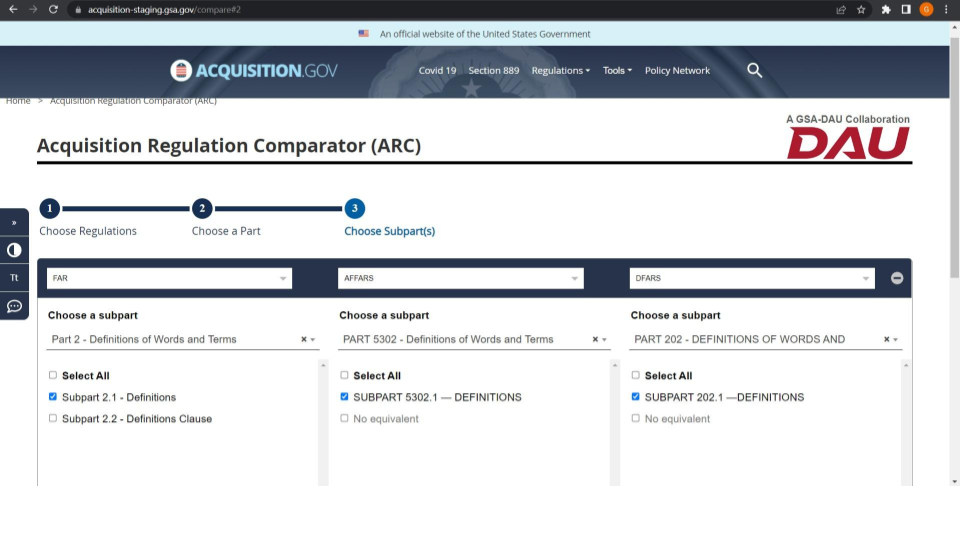
If you want to see all the subparts for a particular part, toggle the “Select All” checkbox and every subpart will be selected across all the columns.
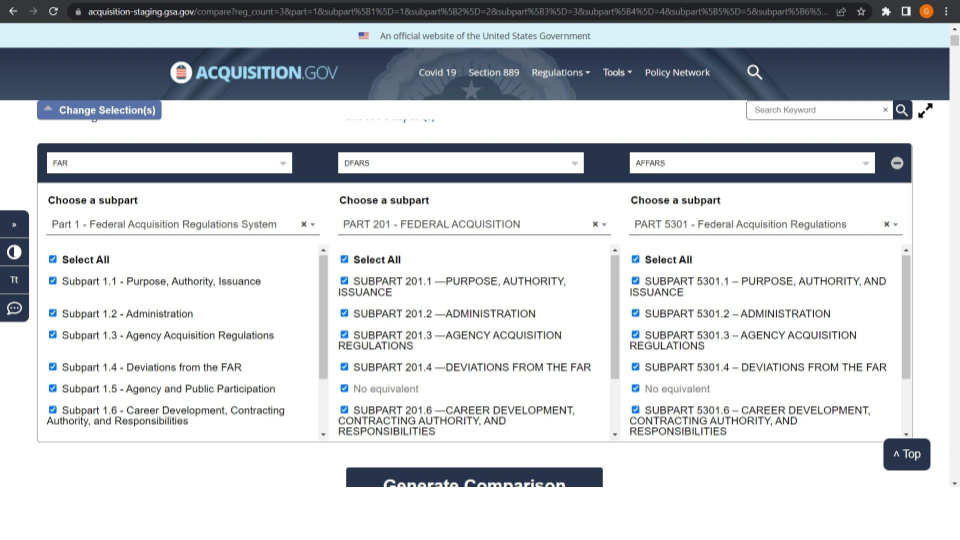
Comparison Results
When you are ready to see the results, click “Generate Comparison”:
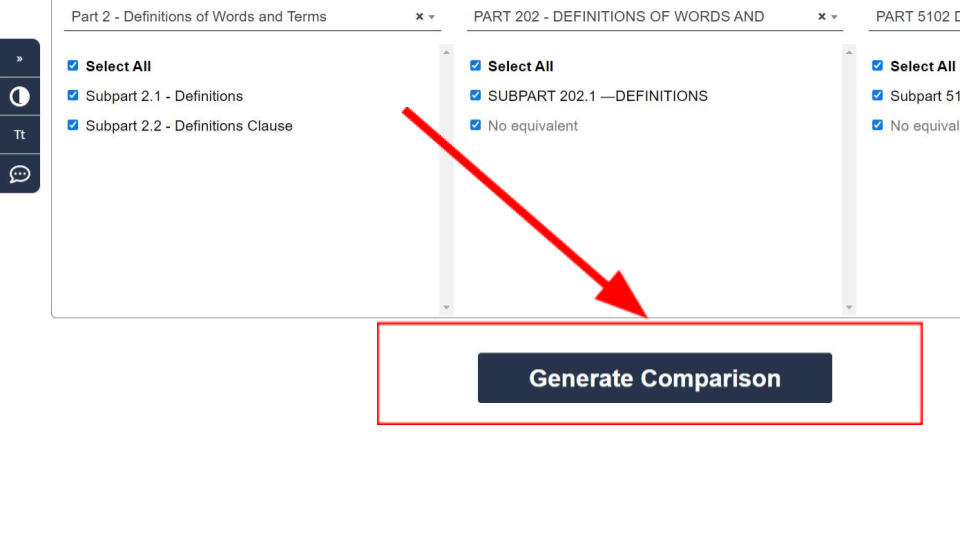
The results will align across the columns according to the matching subparts and sections:
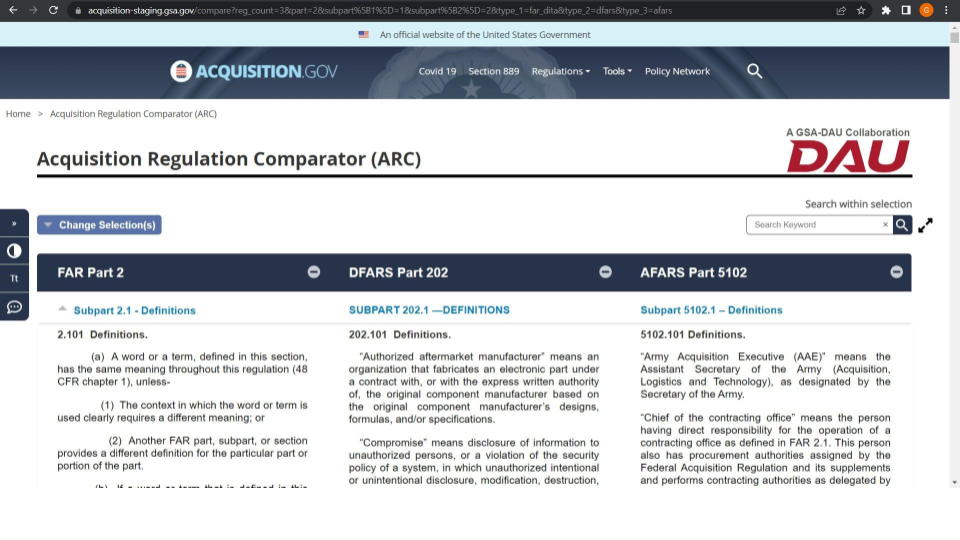
If there is a large blank space in one regulation and not another, it means that there is either no subpart or section to compare, or the content for one regulation is longer than the others:
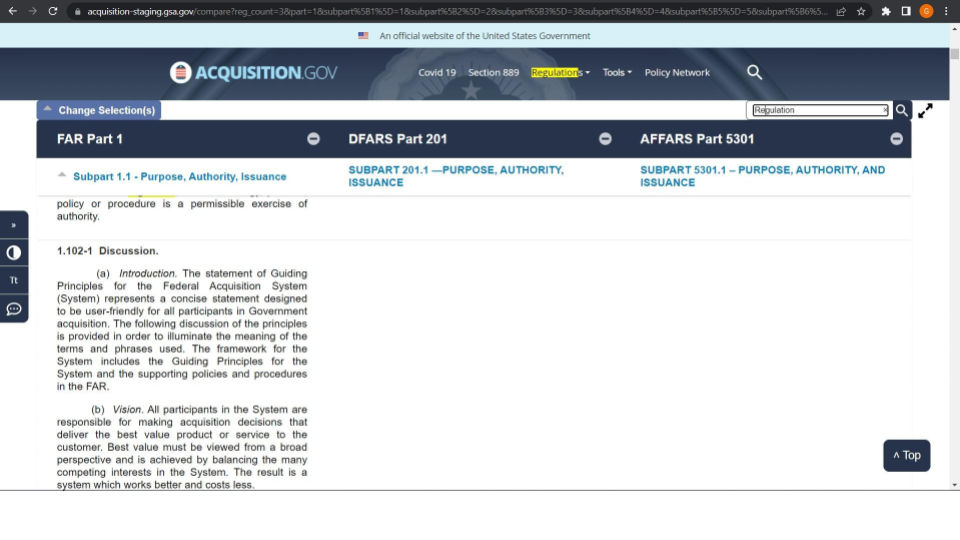
Search
The ARC has a search function. You can search keywords in the filtered regulations to quickly navigate to relevant topics of interest in the content. You can find the search box in the top right portion of the compare window:
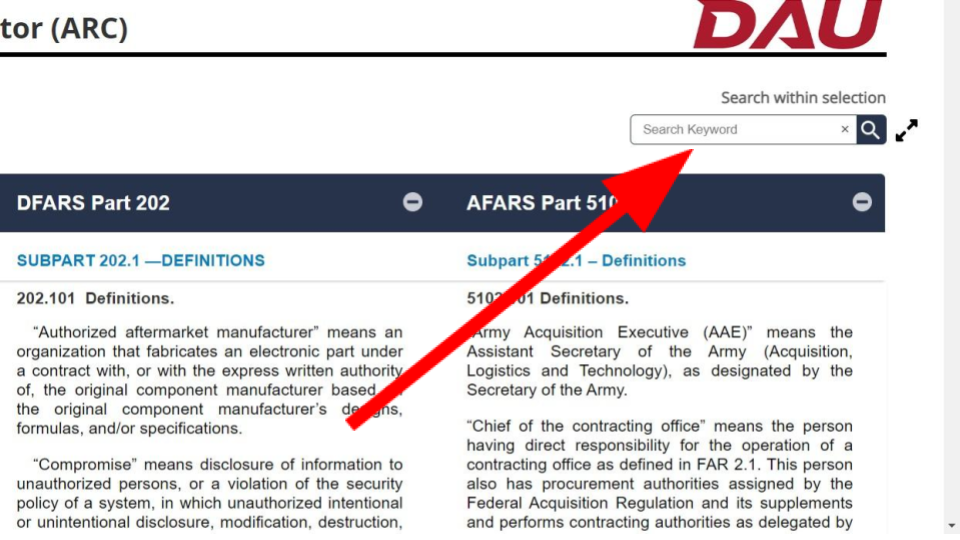
Start typing a term, number or title into the search box and the results will highlight automatically. If there are a lot of results, it will take a moment longer for the highlight to appear:
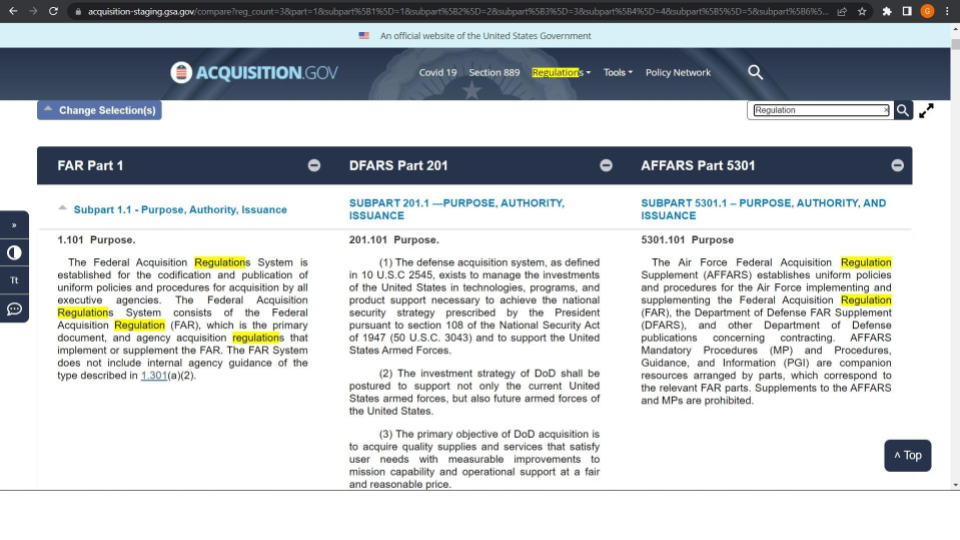
If there are no results, the search box will notify you with a popup that says “No Results” under the search bar:
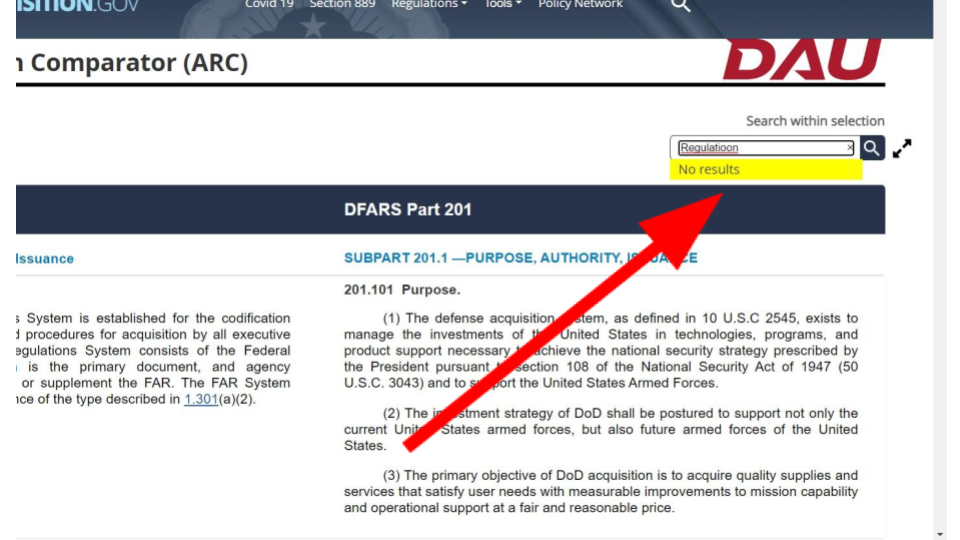
New Comparison
To change the selection, you can select the “Change Selection(s)” button and re-filter the regulations, according to new criteria:
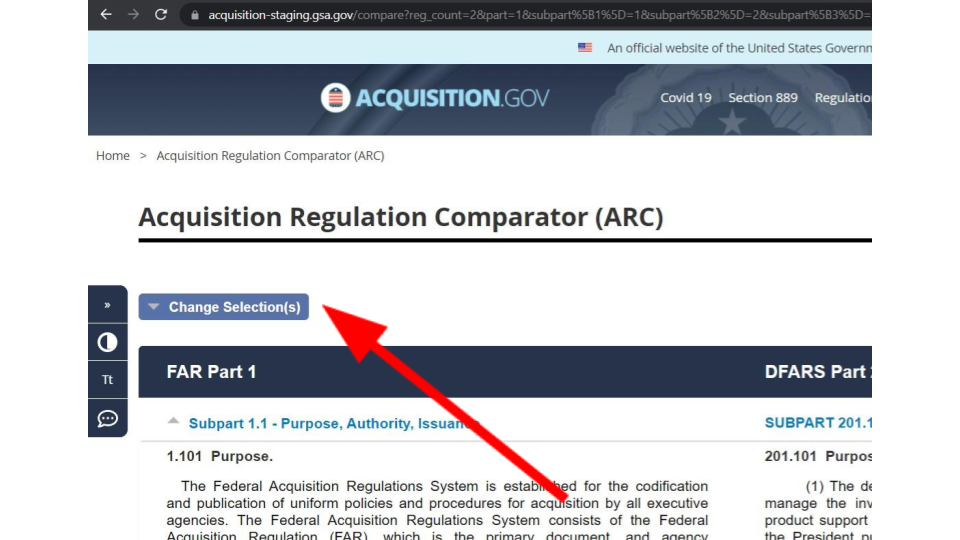
Clicking "Change Selection" will re-open your current selection where you can change any of the filtering criteria:
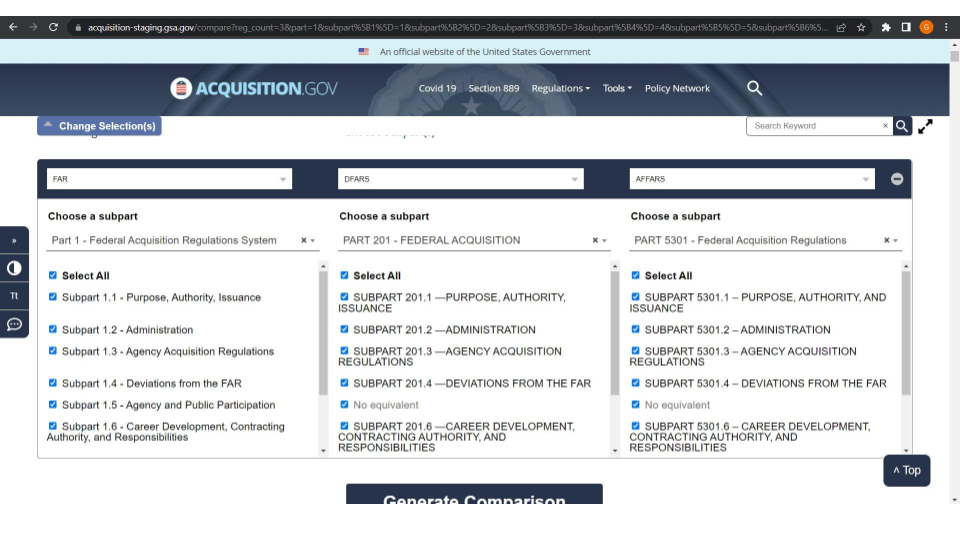
Enhance Compare Visibility
Just like Acquisition.gov, the ARC can utilize the visibility enhancements we have added to for a better viewing experience, including Full Screen Mode. This mode takes the entire screen space to provide maximum viewing real estate:
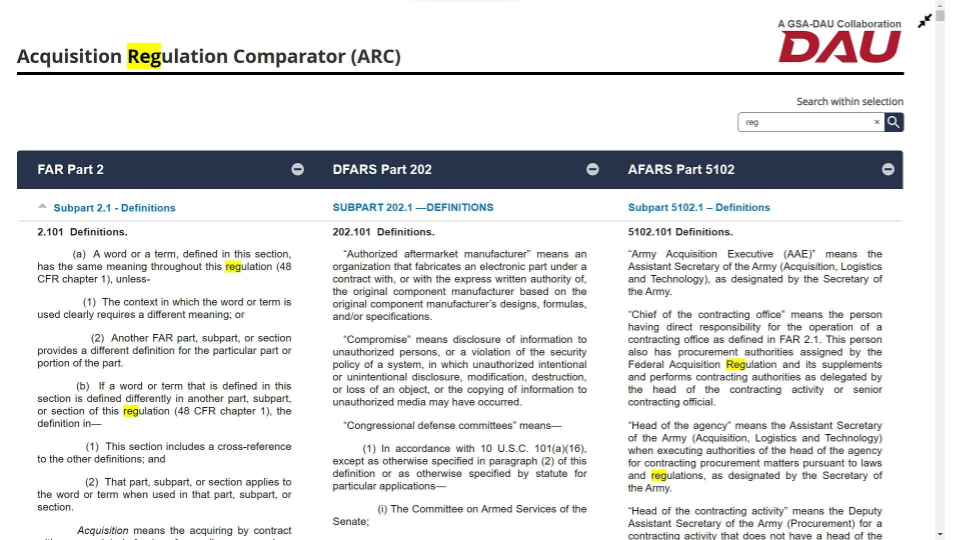
Combine the large text feature with full screen for an even clearer reading experience:
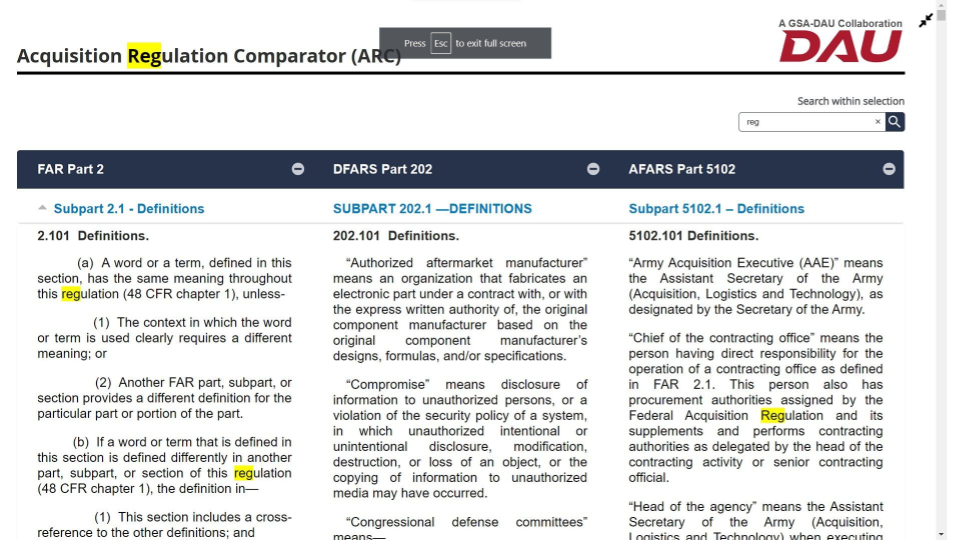
High Visibility and night modes also function within the ARC:
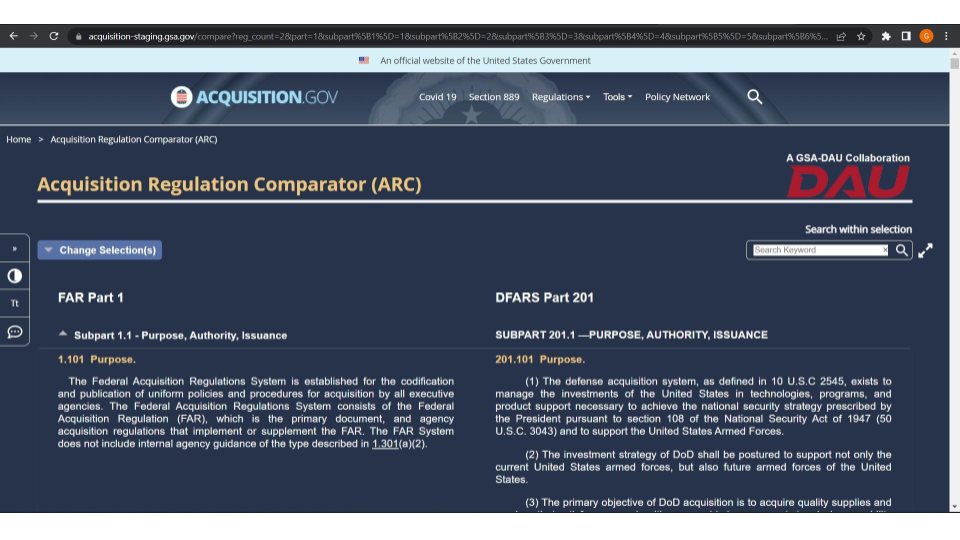
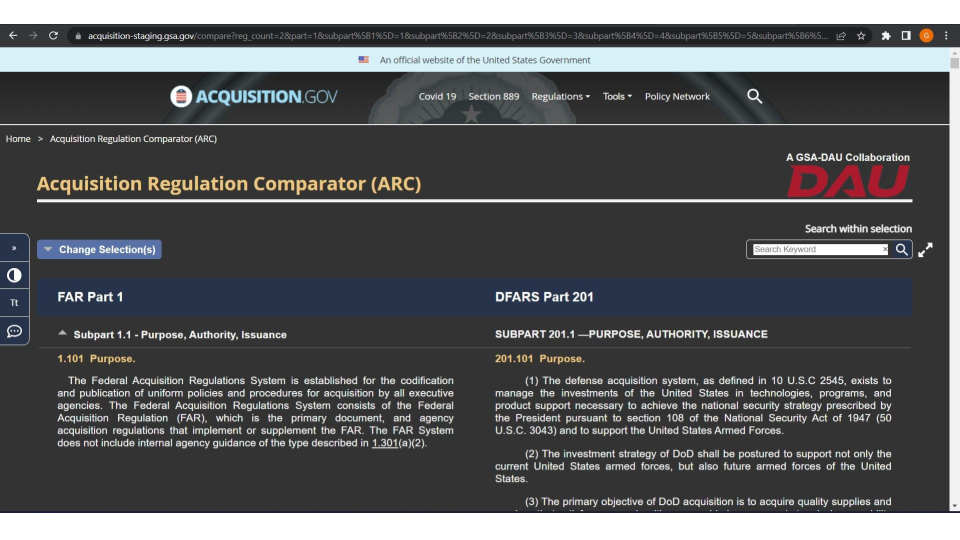
Support
In the unlikely event that you are experiencing any persistent functionality issues, first try opening the ARC in a different browser. The ARC is supported in Google Chrome, MS Edge and Firefox. However, Internet Explorer is not supported, as it has reached its end of life. Usually, pressing F5 will fix any on screen issues as well. If neither of these solutions fix the issues you are experiencing, you can reach out through the contact us button located on the left slide menu to submit an inquiry:
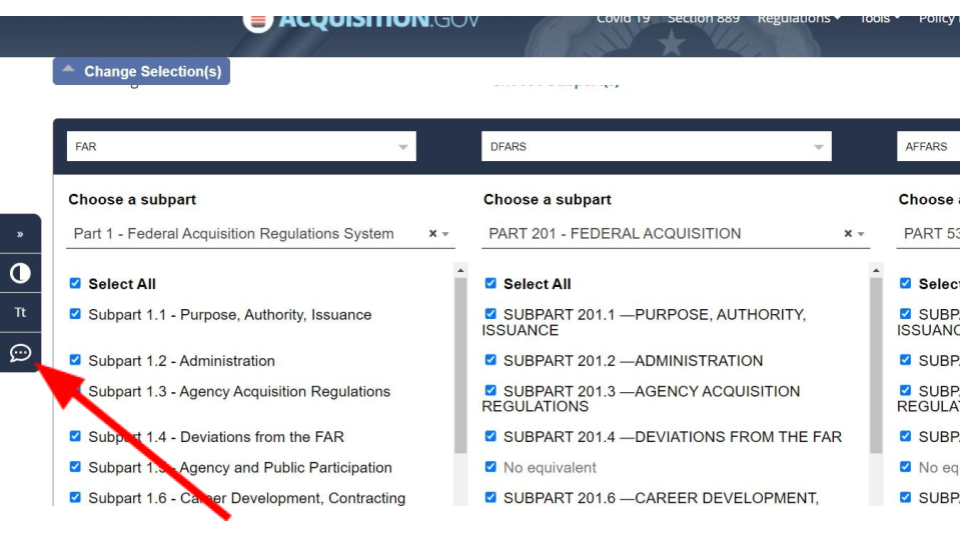
Thank you!
We hope the ARC is able to positively impact your activities as an acquisition workforce professional!
 An official website of the United States Government
An official website of the United States Government